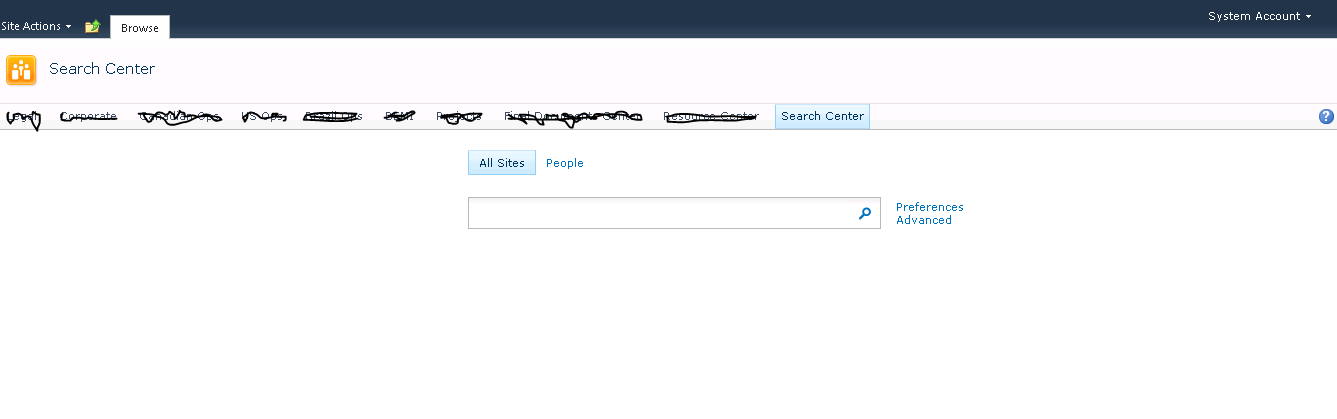Last week when I was working on a client project I had a requirement of applying v4.masterpage into Search Center as the search center was disconnected from rest of the site collection for its global navigation. So during my search for a solution I came across this useful link “Converting a Custom SharePoint 2010 Master Page into a Search Center Master Page” posted by Randi Drisgill. This blog was simply listing the steps required to achieve what I wanted. So I went ahead and applied the steps mentioned in there. Everything went well and thanks to Randi.
Once after completing the steps mentioned in there, I started performing some basic tests and oops, I came across two bickering issues:
- The search box was found to be left aligned which was different to the alignment set in OOB.
- When page loads an additional ribbon row gets displayed momentarily and disappeared.
So I had to work on finding a solution for both the issues before releasing the solution.
- Fixing Issues# 1: I had to remove the style attribute (in the masterpage) margin:inherit as shown below:.srch-sb-results4 {
margin: inherit;
padding-left: 20px;
} - Fixing Issue# 2: A <div> tag should be introduced with style set to display:none surrounding the “notificationArea” div.
<div style="display:none">
<div id="notificationArea">
</div>
<asp:ContentPlaceHolder ID="SPNavigation" runat="server">
<SharePoint:DelegateControl runat="server" ControlId="PublishingConsole" Id="PublishingConsoleDelegate">
</SharePoint:DelegateControl>
</asp:ContentPlaceHolder>
</div>
That’s all you need in addition to what Randi Drisgill already provided.<div id="notificationArea">
</div>
<asp:ContentPlaceHolder ID="SPNavigation" runat="server">
<SharePoint:DelegateControl runat="server" ControlId="PublishingConsole" Id="PublishingConsoleDelegate">
</SharePoint:DelegateControl>
</asp:ContentPlaceHolder>
</div>
Finally